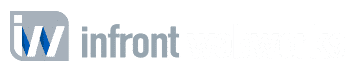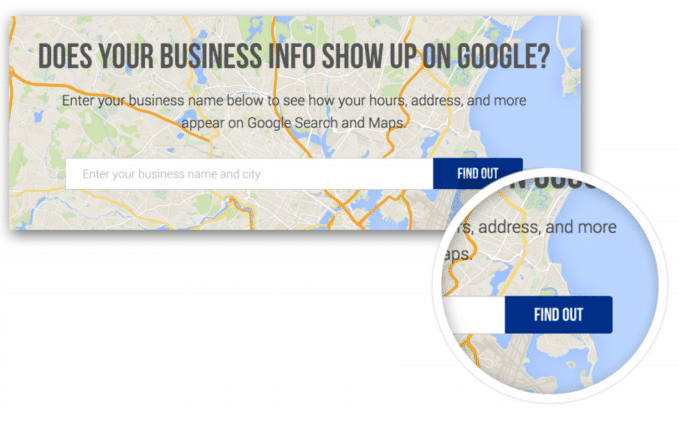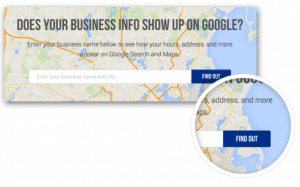Step-by-step guide to putting your Colorado Springs business on Google Search, Google my Business (the Google search pin) and Maps whether you have a website or not. Currently only 37% of Colorado Springs businesses have claimed their business and it is totally free.
Over the coming weeks Infront Webworks through our “badged Google Partnership” will be hosting free workshops to assist interested businesses to get Colorado Springs businesses on the google map, please follow this blog to keep informed on upcoming dates.
For those Colorado Springs Businesses interested in confirming your listing status, and either adding one or updating and or verifying a current Google Map Listing (Pin), please see the detailed instructions below.
1. Visit https://www.gybo.com/co/colorado-springs/business and search for your business to see if it appears on Google Search and Maps
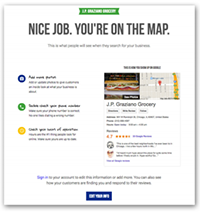
If your business isn’t on the map at all, click the button labeled “Let’s Get Started
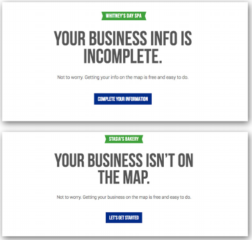
3. If your business appears in the results, click on it. If not, click the link labeled “Add your business” under the last option, “None of these match.”
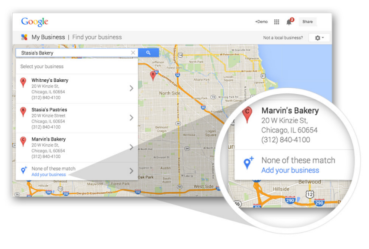
5. Keep your residential address private, and/or add a service area to your business, by checking the box labeled “I deliver goods and services to my customers at their location.”
Then, specify the service area where you do business.
6. Agree to the Terms of Service and confirm that you are authorized to manage this business.
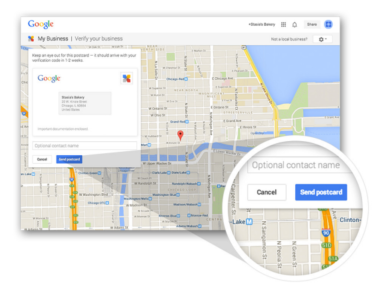
8. If you chose “Mail me my code” you can add an optional contact name. Click the “Send postcard” button and keep an eye out for the postcard. It should arrive with your verification PIN code in 1-2 weeks.
9. Your business will appear as unverified until you enter the PIN. Click “Continue” to see your Google My Business 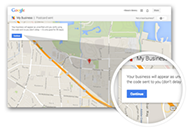
10. Edit your business information on the dashboard pictured below.
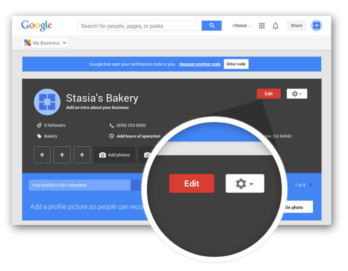
11. Click the pencil icons to edit your business information. Add a short description of your business, your operating hours, and other helpful information for your customers.
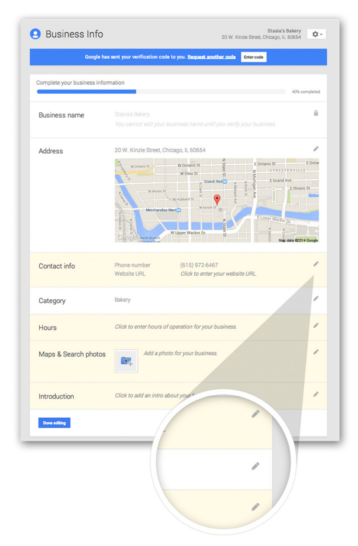
12. From the dashboard, you can share updates on Google+ and Google.com. To start writing, click in the box that says “Share what’s new…”
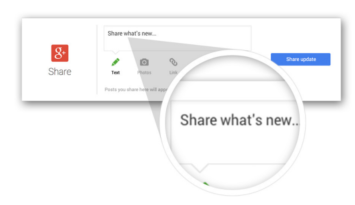
13. Read and respond to customer reviews about your business.
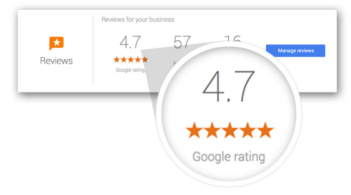
14. See how people interact with your business information across Google. If you use Google Analytics, see top metrics and access your account directly from the dashboard.
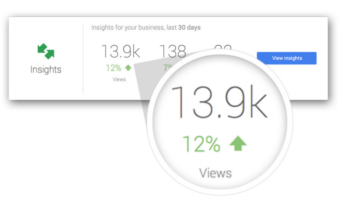
15. If you advertise with Google, see performance statistics and access your account directly from the dashboard.
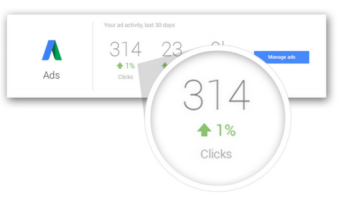
16. When your PIN arrives in the mail, head back to Google My Business by visiting www.google.com/mybusiness
17. Click the button labeled “Enter code.”
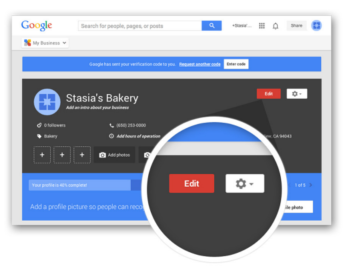
Enter the PIN and click “Submit” to verify your business.
Congratulations, you set up Google My Business. Now your business can show up on Google Search and Maps.
Need Google My Business help? Then get in touch and we’ll discuss how we can optimize your listing and improve your marketing strategy to help bring more customers
to your business. It will be the best time investment you can spend on your business today!

Allan Todd is CEO of Pagecafe Digital Marketing. In 2022, Allan teamed up with Infront Webworks to provide digital marketing, website design, content marketing, SEO and strategy and solutions to local businesses. Allan lives in Colorado Springs.