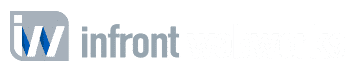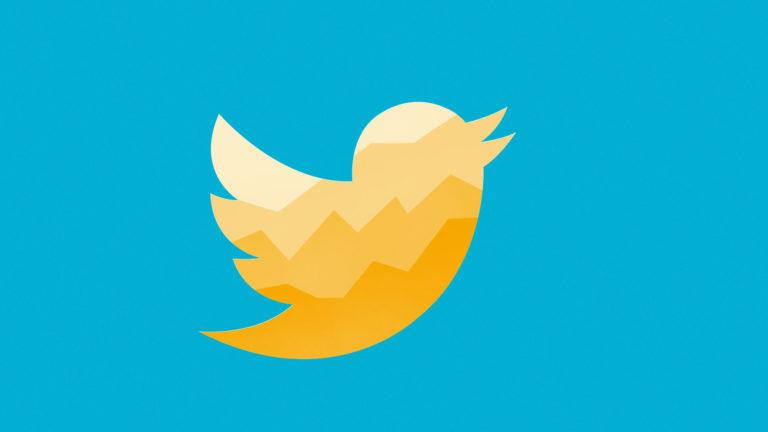Twitter is the second most popular Social Network on the web today. While there are some similarities to Facebook, it’s really quite a different animal. You can only post short updates (a maximum of 140 characters), and you don’t have “friends,” you have “followers.” Everything you share is public, and you are encouraged to connect with people you don’t know. Stay connected through on blog for information on Internet Marketing, Search Engine Optimization, Social Media, and more!
If you’ve inherited a Twitter account and aren’t sure how to proceed or if you need to set yourself as the new administrator of a Twitter account, here are some simple steps for doing that. Unlike Facebook, you don’t have “admins” per se… you just have one account holder. There are some Twitter clients that allow multiple people to use your account (such as HootSuite or Tweetdeck), but you still have to log in to Twitter by visiting www.twitter.com and entering your username and password.
If you need to change the info on a Twitter account, just follow the simple steps below.
Step 1: Go to the Twitter account in question. For this example, I’ve pulled up ours which is https://twitter.com/InfrontWebworks
Step 2: Click “sign in” and enter the username and password for the current account holder in the box that pops up and sign into your account.
Step 3: You’re now signed into your account, but you’re just viewing your Twitter feed. To make changes, you need to click on “edit your profile.”
Step 4: This screen shows your profile information, which is everything that other users will see on your public profile such as your name, your website, a short description about you, etc. Let’s ignore this for now, because what you really want to do is change the user on the account, so you need to click on “account” in the upper left sidebar.
Step 5: You’re now looking at your account settings. Here, you can change your username, your time zone, your language, and (what we want) your email address. Delete the existing email address and enter the new email you’d like for the account.
Step 6: Make sure you scroll down and press “save,” otherwise it won’t update the email address.
Step 7: After you’ve hit save, you can click on “password” on the left sidebar and update that as well. Again, make sure to save your changes.
Step 8: There’s one more thing you may want to check: the phone number. Sometimes (not always), a Twitter account will have a cell phone number attached to it. If you’re truly taking over a Twitter account from someone else, you should probably remove the phone number on the account. Just scroll down to the bottom of the page and click “delete my phone.” You can then enter your phone number if you like, but you certainly don’t have to.
Step 9: That’s it! You’re done on the website, but there’s one last step—you will get an email from Twitter asking you to verify the new email address. Just click the link in the email to confirm, and you’re done!
Now start Tweeting! Pack as much fun and information as you possibly can into those 140-character Tweets! And before you do anything else, make sure to follow us on Twitter. We’ll see you in the Twitterverse!

Allan Todd is CEO of Pagecafe Digital Marketing. In 2022, Allan teamed up with Infront Webworks to provide digital marketing, website design, content marketing, SEO and strategy and solutions to local businesses. Allan lives in Colorado Springs.