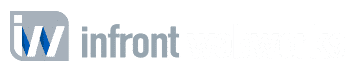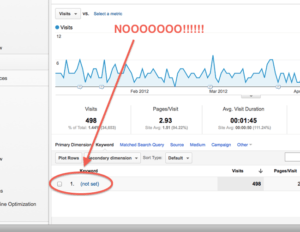One of the most annoying problems with Google Analytics is that straight out of the box, it does not properly share data with AdWords. You’d think that since both Analytics and AdWords are Google products, they’d “talk to each” other and pass data freely back and forth, but that’s actually not the case.
If you’ve ever pulled up your Google Analytics reports and drilled down to the Traffic Sources => Search => Paid report, you may be annoyed to find that if you’re running AdWords, you won’t be able to see the keywords that your visitors are using to find your website, and instead you all you see a totally useless “(not set)” link. This is maddeningly frustrating because you’re paying for these visitors, so you should be able to see the search terms they’re using.
Well, technically, you already can see that data, but only via your AdWords reports and not your Analytics reports. Here’s how you can connect BOTH accounts so they share data properly. Just follow the steps below:
Connecting Google AdWords to Google Analytics
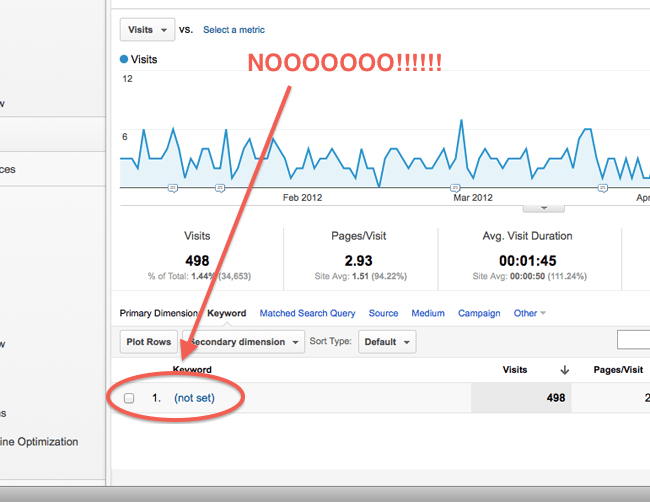
Step 1: Go to your analytics account and take a look at the “paid search” section to see the keywords people are using for your AdWords. If you see your keywords there, great—you’re set to go and don’t need any help. However, if you see a completely worthless “(not set)” notice, continue on to Step 2. 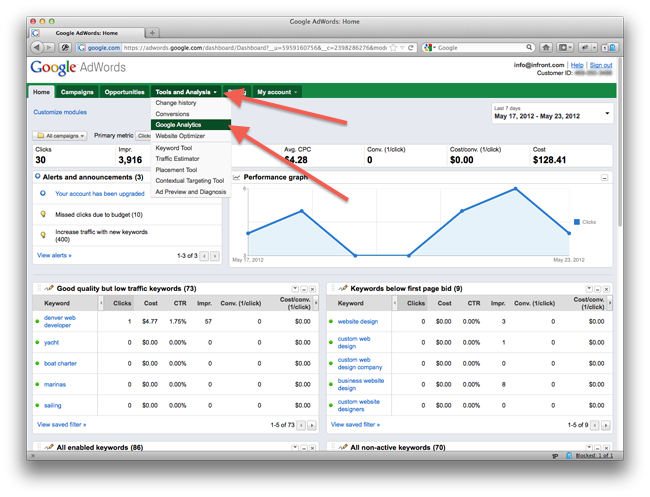
Step 2: Go to your AdWords account, and click on the “Tools and Analysis” button, then click on “Google Analytics.”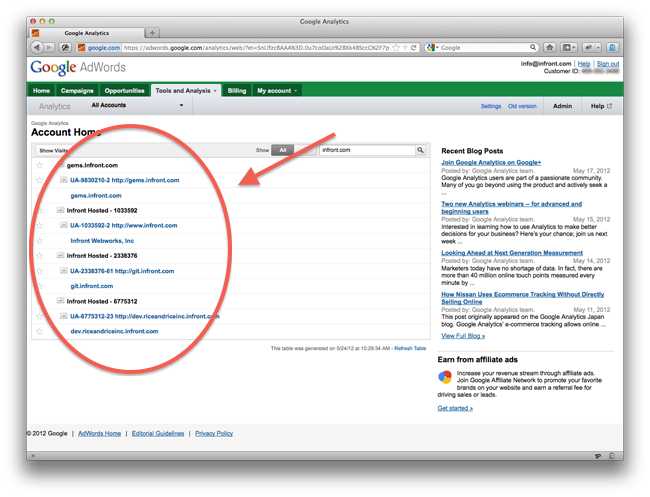
Step 3: Find the website in Analytics you want to attach to the AdWords account and click on it. (Example: if you’re in the AdWords account for www.infront.com, find www.infront.com here in this dropdown list and click on it).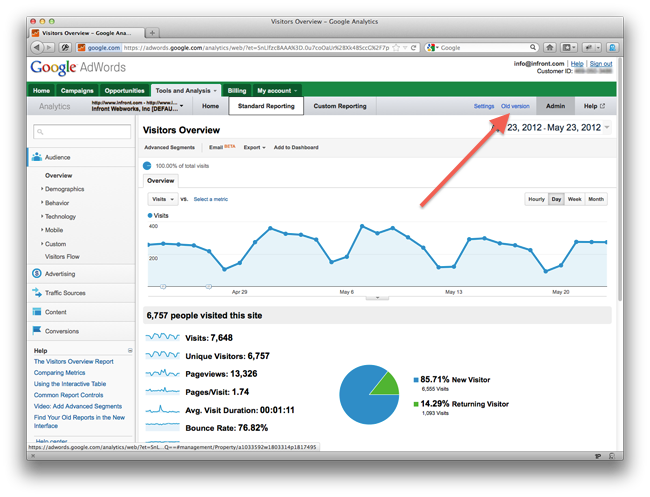
Step 4: Click on the “Old Version” button towards the top right of the page.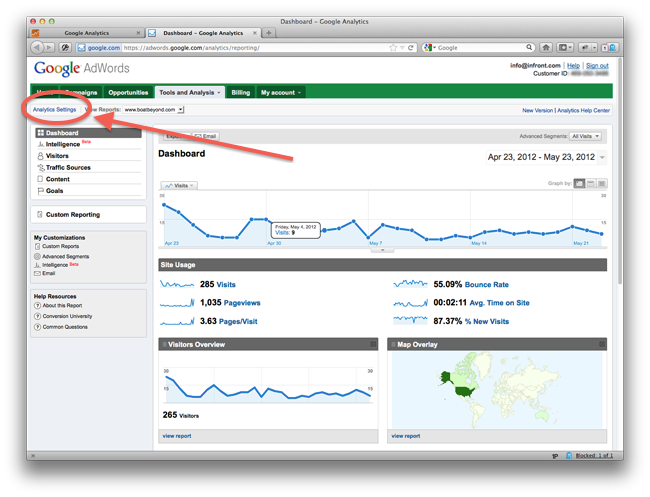
Step 5: Click the “Analytics Settings” link toward the top left of the page.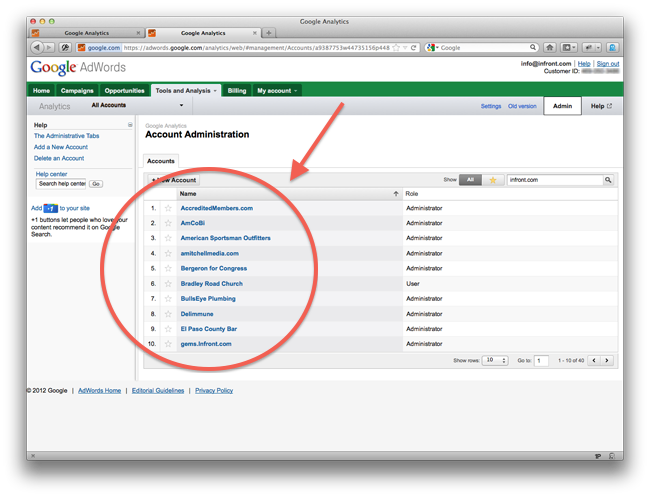
Step 6: Find the website you want (again) and click on it (again).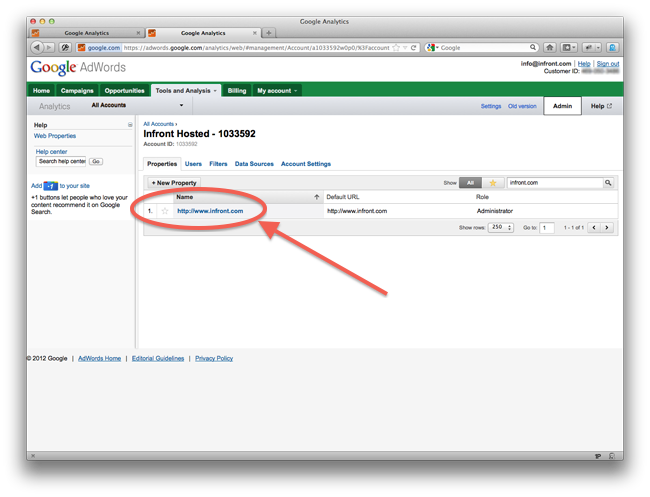
Step 7: Believe it or not, you’ve gotta click on your website link one more time.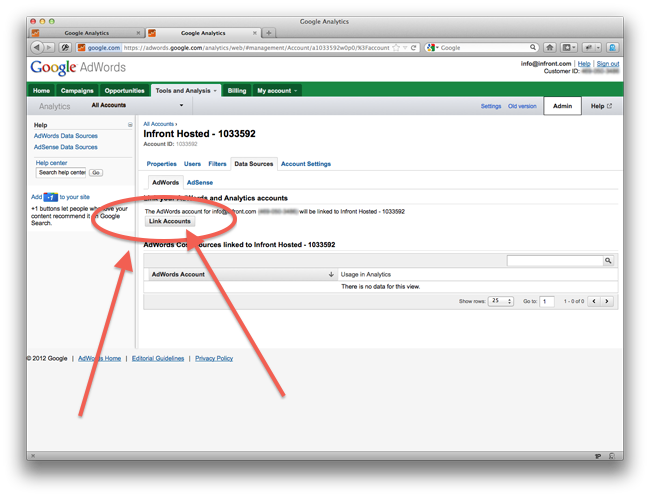
Step 8: If you can see the “link accounts” button, that means your accounts aren’t properly linked, hence, you’re not seeing the data you want and that’s why you’re reading this post in the first place. Click on “Link Accounts.”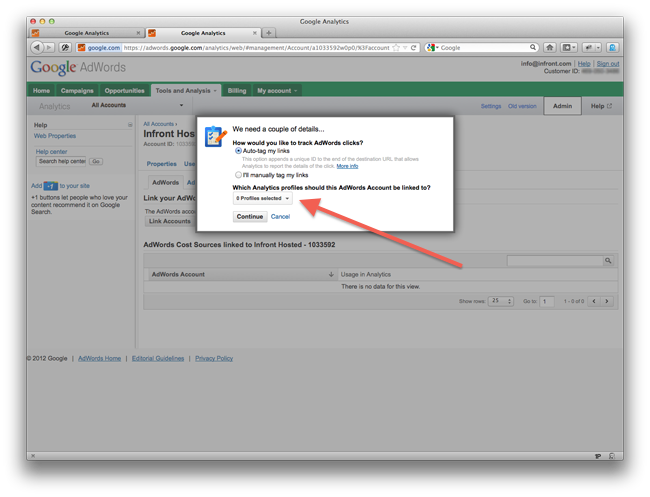
Step 9: A box will pop up, so when you see it, click on “0 Profiles Selected” and a drop-down menu will appear.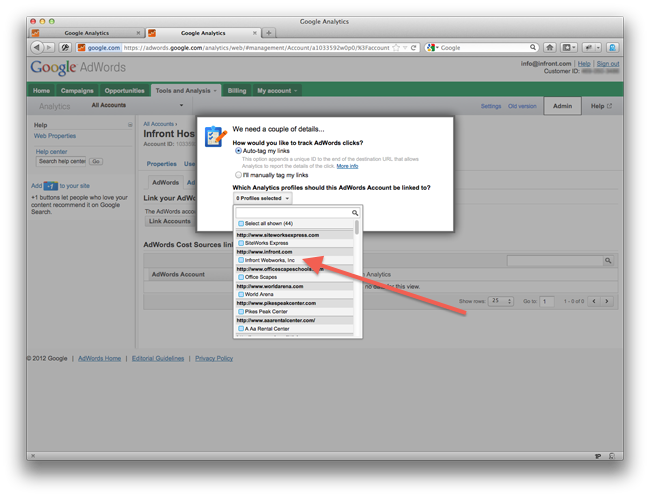
Step 10: On the dropdown menu, click on your website (yet again), and the drop-down will disappear. Then click “Save.”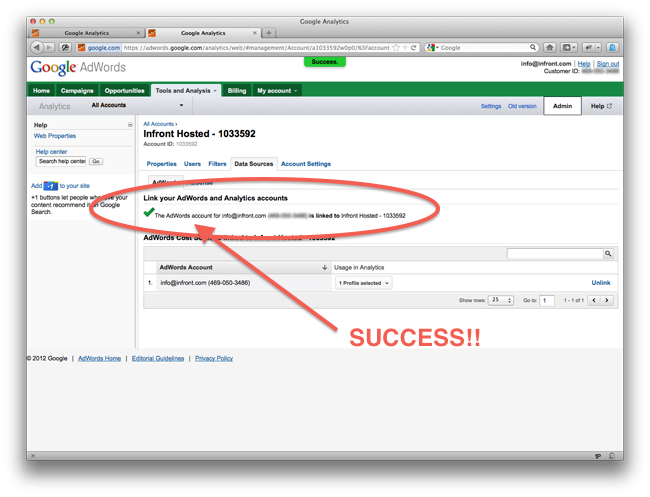
Step 11: Ta-dah! You’ve done it! If you see the green checkmark, that means you’re set to go. Give it a day or two, then go back to the same report you first pulled up.
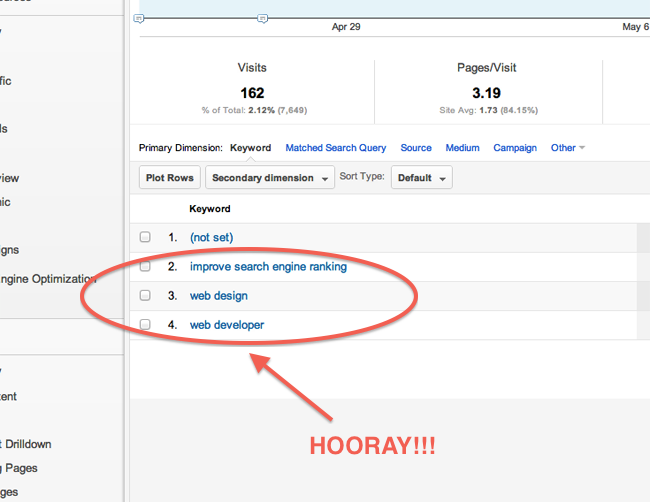
Step 12: You know that report with with the big obnoxious “(not set)” staring you in the face? You should now see some actual keyword data next to it. Hooray! Time to celebrate. You can now track your organic search and paid search data, side-by-side.
That wasn’t so hard, now was it? Actually, of course, it was ridiculously hard. It should be done automatically, but isn’t. So follow this 12-step program, and you’ll be in the money. 😉

Allan Todd is CEO of Pagecafe Digital Marketing. In 2022, Allan teamed up with Infront Webworks to provide digital marketing, website design, content marketing, SEO and strategy and solutions to local businesses. Allan lives in Colorado Springs.